User Guide - The Duke Who Manages Tasks
A Personal Assistant Chatbot that helps a person to keep track of various things. It’s named after the Java mascot Duke. Given below are instructions on how to use it.
Setting up in Intellij
Prerequisites: JDK 11, update Intellij to the most recent version.
- Open Intellij (if you are not in the welcome screen, click:
File>:Close Projectto close the existing project dialog first) - Set up the correct JDK version, as follows:
- Click:
Configure>:Structure for New Projectsand then:Project Settings>:Project>:Project SDK - If JDK 11 is listed in the drop down, select it. If it is not, click:
New...and select the directory where you installed JDK 11 - Click:
OK
- Click:
- Import the project into Intellij as follows:
- Click:
Open or Import. - Select the project directory, and click:
OK - If there are any further prompts, accept the defaults.
- Click:
-
After the importing is complete, locate the:
src/main/java/Launcher.javafile, right-click it, and choose:Run Launcher.main(). If the setup is correct, you should see something like the below: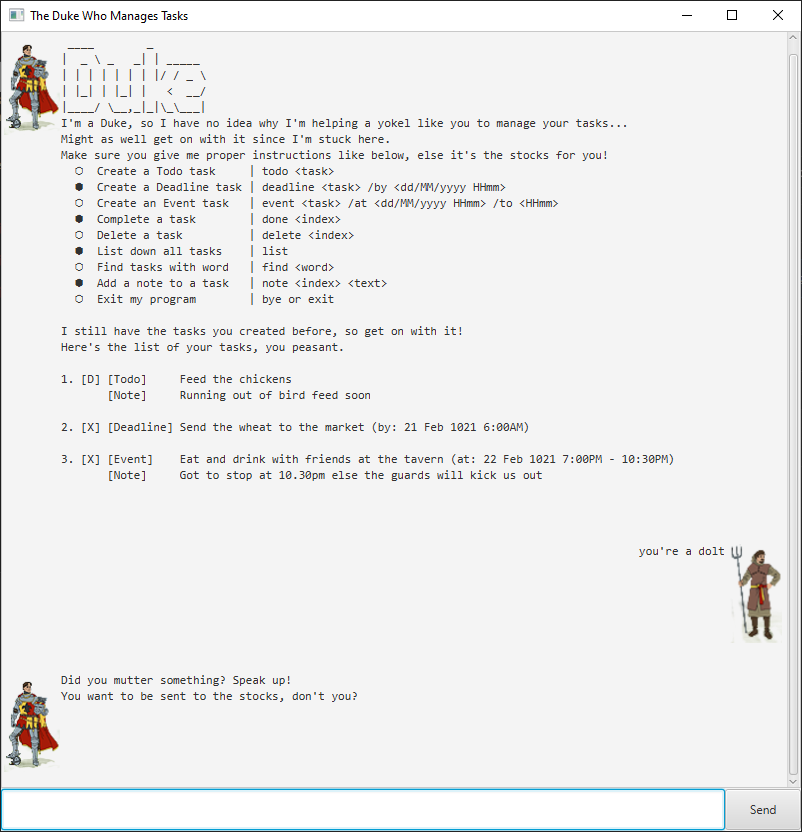
Features
- Create a Todo task :
todo - Create a Deadline task:
deadline - Create an Event task :
event - Complete a task :
done - Delete a task :
delete - List down all tasks :
list - Find tasks with word :
find - Add a note to a task :
note - Exit my program :
exit
Create a Todo task : todo
Creates a Todo task and adds it to the task list.
Format: todo <task>
Examples:
todo feed a dodo
Create a Deadline task: deadline
Creates a Deadline task and adds it to the task list.
Format: deadline <task> /by <dd/MM/yyyy HHmm>
HHmmranges from 0000 to 2359.
Examples:
deadline dead /by 28/09/2020 2359
Create an Event task : event
Creates an Event task and adds it to the task list.
Format: event <task> /at <dd/MM/yyyy HHmm> /to <HHmm>
- The first
HHmmis referred as the starting time of the event. - The second
HHmmis referred as the ending time of the event.
Examples:
event internal meeting /at 28/09/2020 0900 /to 1100
Complete a task : done
Completes a task and sets its status to D for Done.
Format: done <index>
- The first task starts from index number 1 and so on.
Examples:
done 2
Delete a task : delete
Removes a task and its note from the task list and shifts the remaining tasks accordingly.
Format: delete <index>
Examples:
delete 3
List down all tasks : list
Lists down all tasks in the task list.
Format: list
Find tasks with word : find
Finds all tasks that matches with the search word(s).
Format: find <word>
findworks like a filter too. You can find tasks according to their type.- You can also find tasks by date, month, time and status.
Examples:
find deadlinefind meetingfind 28 Sepfind D
Add a note to a task : note
Adds a note to an existing task, recording the textual information that the user inputs.
Format: note <index> <text>
- Adding a note to a task will replace any existing note.
- Deleting a task will also delete any attached note.
Examples:
note 1 This is a note.note 2 This note exists because it can.
Exit the program : exit
Exits the program.
Format: bye, exit, <hit Enter>
Command Summary
Action | Format, Examples
———— | ————-
todo|todo <task>
e.g. todo feed a dodo
deadline|deadline <task> /by <dd/MM/yyyy HHmm>
e.g. deadline dead /by 28/09/2020 2359
event|event <task> /at <dd/MM/yyyy HHmm> /to <HHmm>
e.g. event internal meeting /at 28/09/2020 0900 /to 1100
done|done <index>
e.g. done 2
delete|delete <index>
e.g. delete 3
list|list
find|find <word>
e.g.
find deadline
find meeting
find 28 Sep
find D
note|note <index> <text>
e.g.
note 1 This is a note.
note 2 This note exists because it can.
exit|exit